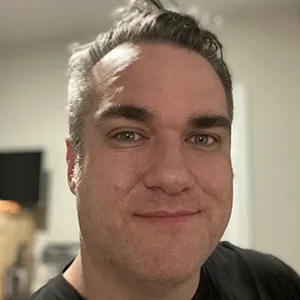These notes are based on the Viewport Navigation video tutorial.
Selecting Objects
- Left-click on an object to select it
- Left-click empty space to de-select
- Shift + Left-click will allow you to select multiple objects
- ‘A’ will select all
- Alt (or Option on Mac) + ‘A’ will de-select all
How to Rotate
These icons in the upper-right corner of the 3D viewport can be used to rotate your view. You can click on ‘Z’ to switch to a top-down view. You can click and drag any of these to rotate the view exactly as you want it.
Just the same, you can click and drag the middle-mouse button for the same effect.
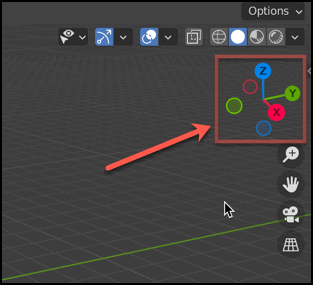
How to Move
If you want to change the center point of focus, left-click and drag on the Hand icon on the left side of the viewport.
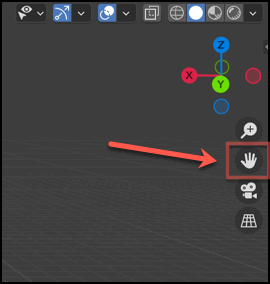
You can achieve the same affect if you hold down SHIFT and then middle-mouse click and drag.
You can click on an object, and then go to the ‘View’ menu inside of the view port and click on ‘Frame Selected’ to bring the focus onto the selected object.
Frame Selection
You can quickly get the same affect by using the ‘.’ key on the number pad area of your keyboard (if your keyboard has a number pad).
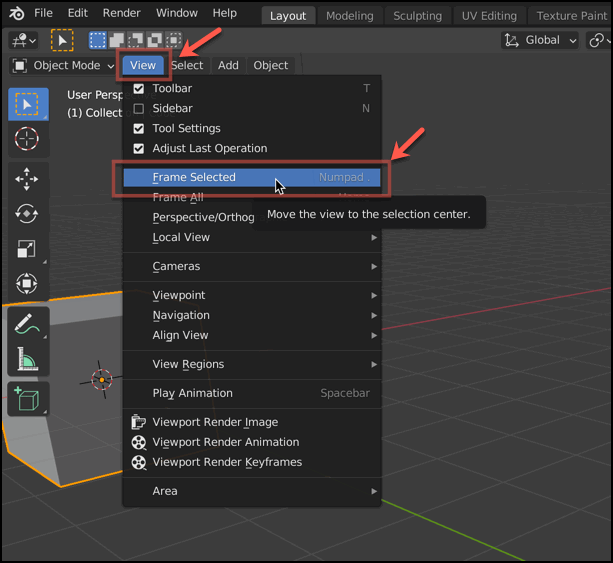
Camera View
You can click on the icon of the Camera to jump to the perspective of your camera.
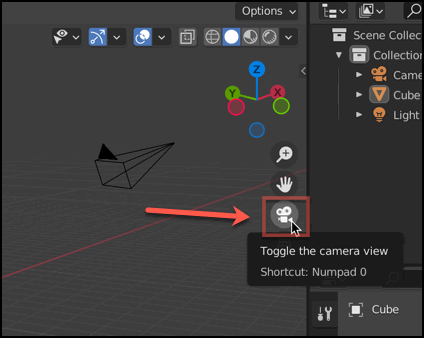
You can also use the zero key (0) on your number pad to trigger this view.
Grid View
You can click on the icon of the Grid to switch between Orthographic and Perspective modes.
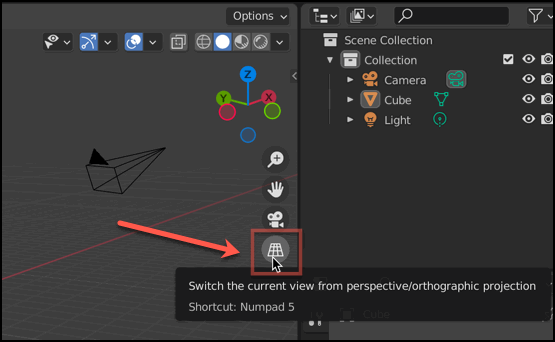
Zooming In and Out
You can zoom in and out by clicking on the magnifying glass icon, and dragging up or down.
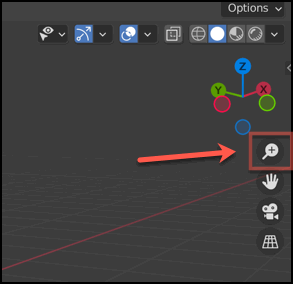
Alternatively, you can use the plus (+) and minus (-) keys on your num pad, or use the scroll wheel on your mouse.